PPT技巧:高效制作16个技巧,让你的效
一、用思维导图搭框架
我一般是先用思维导图,将要汇报的内容搭好框架,关键内容画好图形,然后以模板的形式到处到PPT中。这样PPT的效率一下子就提高了百分之六七十,这也是我一直和朋友推荐思维导图的原因。
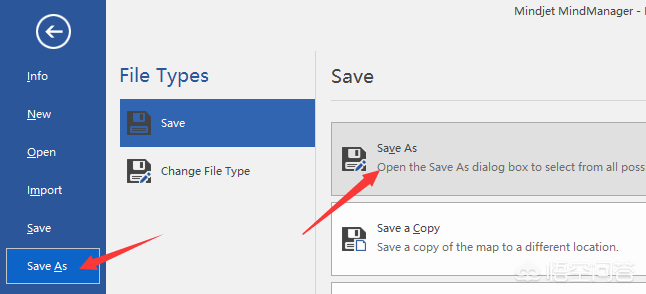
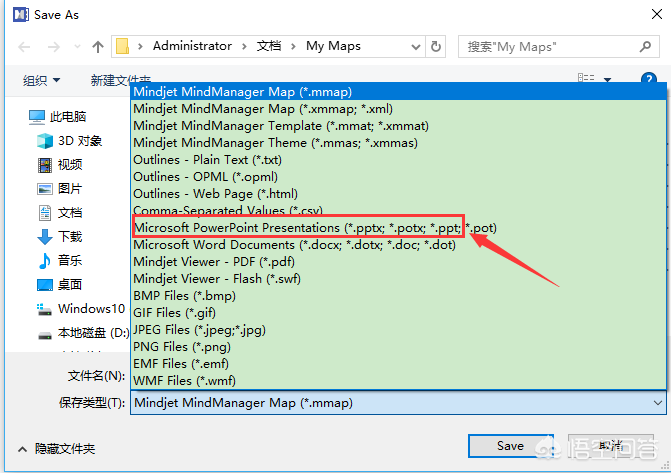
二、掌握一些PPT的技巧,提高效率
下面我们分享我最常用的16个技巧:
文本转化成SmartArt图
将光标移动到文本框内部,右键,选择转换为SmartArt。
批量导入图片
如何将一堆图片做成PPT图册?
不用一页一页的创建幻灯片、插入图片,可以使用相册批量导入功能。
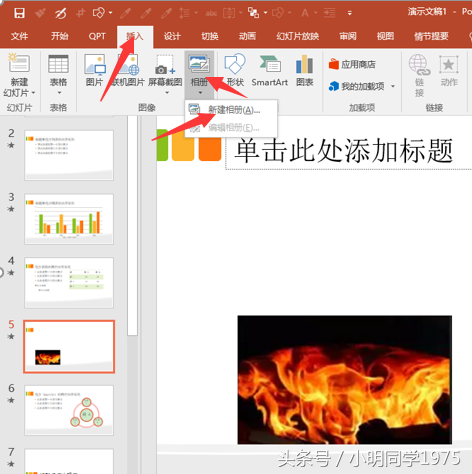
从PPT中批量提取图片
将PPT文件的扩展名从”.pptx”修改为”.rar”,然后将rar解压缩,依次打开ppt、media文件夹,全部图片、音频、视频都在这里。
神奇的F4
在Office中,最神奇的快捷键莫过于F4了。这个快捷键可以复制上一步的操作,比如上一步是设置字体颜色为红色,选中一段文字后按下F4,这段文字的颜色就会立即变成红色。
为每页PPT添加LOGO
在幻灯片母版中添加,确保所有幻灯片都有相同logo。
方法:
第一步:
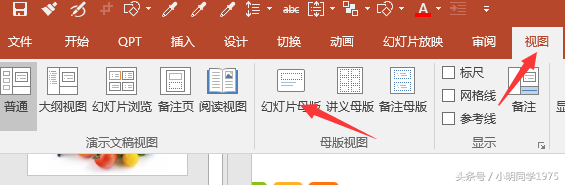
第二步:

设置默认文本框
设置默认文本框,就是将文本框的字体、字号、效果等进行设置,这样以后插入的文本框都是统一的效果。
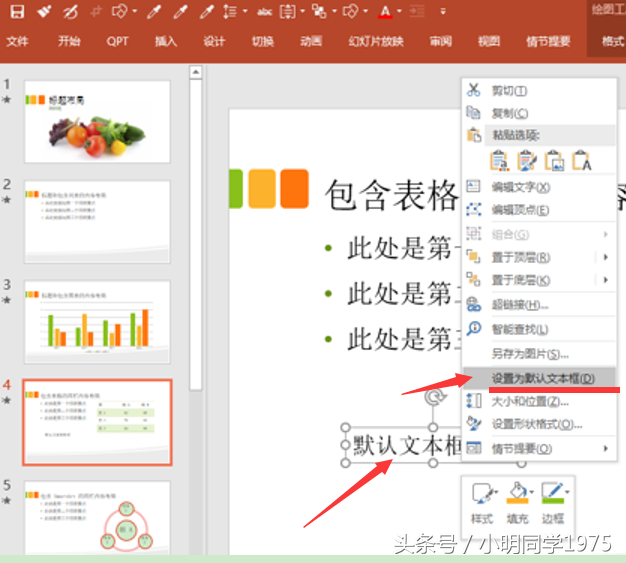
方法:选中右键,设置为默认文本框。
替换字体
替换字体是将整个PPT的中的用到的字体进行替换,比如将一些所有宋体一次性替换为微软雅黑。
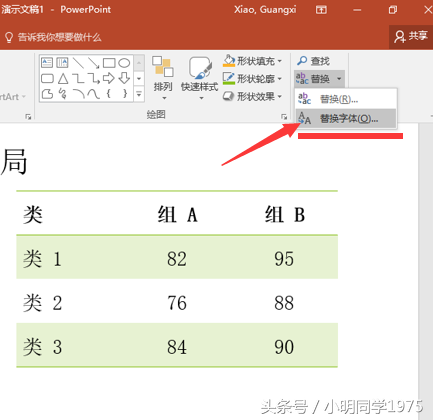
提高PPT撤销步数
PPT默认的撤销步数是20步,为了安全,可以设置大一些,这样过程中发现错误,可以一直回撤。
方法:依次点击文件 – 选项 – 高级 – 撤销步数 。
幻灯片隐藏
有些内容对于作者有用,但在放映时候又用不到,我们可以先隐藏。
再比如,和不同的领导汇报,要汇报不同的内容,只需要在汇报前将不影响的内容隐藏即可。
方法:选中要隐藏的幻灯片,右键,在弹出的菜单中选择”隐藏幻灯片”。
神奇的动画刷
格式刷,我们都不陌生,但动画刷,可以将一个对象上的动画效果复制到另外一个对象上。
方法:使用方法同格式刷。
小提示:同格式刷一样,单击刷子时,只能刷一次。但双击时,可以刷无数次。
一键禁止动画
如果因为演讲时间等原因需要取消动画效果,可以一键删除所有动画效果
方法: 幻灯片反映 – 设置幻灯片放映 – 反映时不加动画。
取色器(吸管)
我们可以通过取色器快速提取图片和形状的颜色。
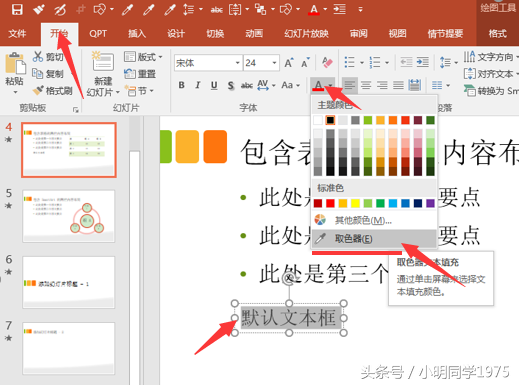
一键对齐对象
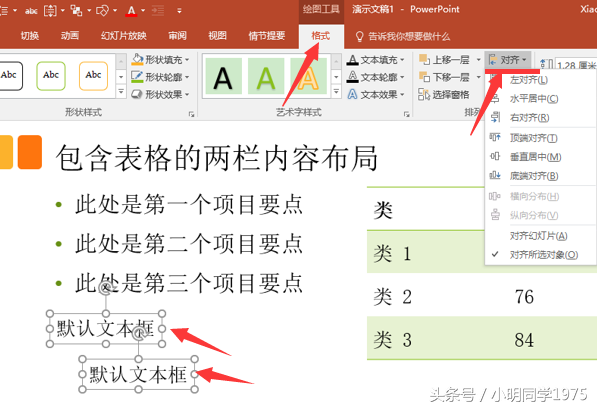
方法:选中多个对象,格式 — 对齐 ,选择对齐方式。
幻灯片分组
幻灯片分组在PPT叫分节,相当于文件夹,将不同的主题内容统一到一个分节,便于阅读和操作。
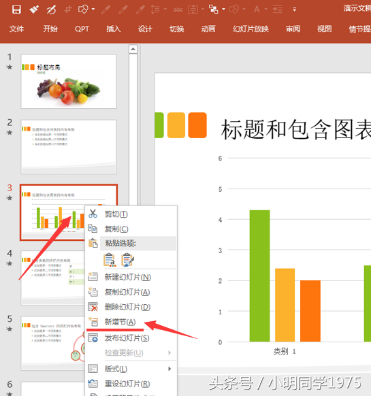
方法:在要分组的幻灯片上方右键,选择新增节,就实现分组了。
大段文字排版技巧
领导给大段文字,更要命的是,领导要求一个字都不能删减,要求转化成PPT,怎么办?
请注意,新手经常犯下面的3个问题:
1. 行间距、段间间、页边距不突出。
2. 关键点不突出。
3. 缺乏必要的留白和修饰。
一些小建议:
1、 标题
标题少用宋体,不够商务,推荐:微软雅黑、思源黑体。
标题不能太空,我们可以增加线条、方框等进行修饰。
2、 正文
正文比较保险的就是微软雅黑、思源黑体。
行间距和边距太小,会显得很拥挤,建议1.2-1.5倍。
关键词要加粗、变色、凸显等可视化的处理。
3、 图片
图片要大方、清晰,杂色少,千万不能花哨,这样的图片才有冲击力。
删除图片背景
选择的图有背景,就像在新衣服上打了一个补丁一样难看,可以使用PPT的 设置透明色 功能解决。
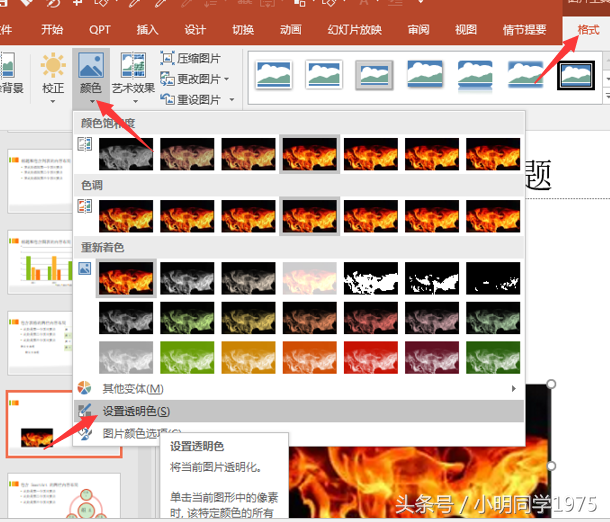
背景不足、身份缺乏、身份证无效的人士,如我等,只能靠辛苦努力才能过日子。现在分享这些,希望读者们可以动动手指转发,也可以在评论区留言。
关键词:思维导图、PPT技巧、撤销步数、图片编辑、颜色提取、形状对齐、字体选择、幻灯片母版、文件扩展名、相册批量导入、领导要求、关键词加粗、变色、凸显、幻灯片分组、快速提取图片、形状颜色、撤销操作、PPT模板。








