制作高效PPT的10个技巧

职场中要学的 PPT 技能,不一定是为了漂亮、炫酷,更是为了高效、省时。
职场中脱颖而出的秘密或许并不那么麻烦。当别人花费一小时完成同样一件事时,你只需一分钟,你就是超级人才。
今天,就为各位总结了 PPT 中的 10 大批量处理的技巧,提升你的制作效率!
01 文本批量快速排版:文本转SmartArt
SmartArt 是 PPT 中一个比较高效的工具,但这个工具并不在「插入」菜单中。在以往的做法中,很多人一般都是先插入一个 SmartArt 图形,然后在里面敲字。不过,现在有了一些新的方法,可以通过在文本框中输入文本,然后使用SmartArt工具自动生成SmartArt图形来实现。这种方法更加灵活,可以更好地利用SmartArt工具的优势。
有时候,你可能已经准备好了一段文本,需要将其插入到某个文档或项目中。这时,大多数人会使用SmartArt图形工具来插入所需的图形,然后将文本一段段地复制粘贴到新的位置。
其实,文本是可以直接转 SmartArt 的!
直接在文本框内部点击鼠标右键选择【转换为SmartArt】即可一键转换。
比如这段文本:

给文本的标题加上色块,可以参考下述步骤:1. 将鼠标的光标放到文本中。2. 点击右键,选择【转换为 SmartArt】。3. 选择一个跟文本逻辑层级相对应的 SmartArt 形状。4. 调整颜色和大小,确保符合要求。完成上述步骤后,文本的标题就会加上色块了。
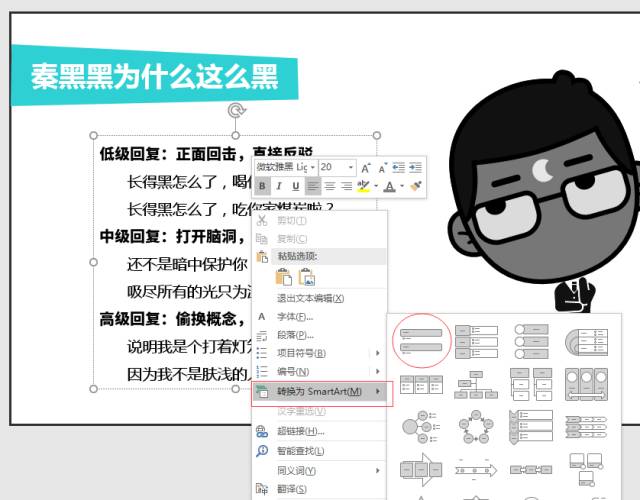
没错,就!这!样!一!步!就!做!完!了!

如果你对形状不满意,还可以先选中色块,点击右键,在【更改形状】中选择你需要的形状。
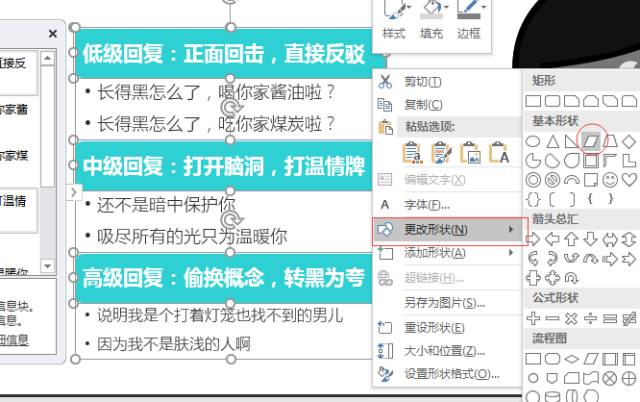
比如点击平行四边形之后会变成这样:

02 图片批量快速排版:图片转SmartArt
学会了上一招,以为只有文本可以这样一键转换?
图片也可以!
如果要展示小黑的一套 Q 版头像的设计图,可以这样操作:将全部图片拖入 PPT,把图片全部框选。然后单击【图片工具-格式】,找到【图片样式】中的【图片版式】,选择一个合适的版式。这样,就可以将设计图展示出来了。
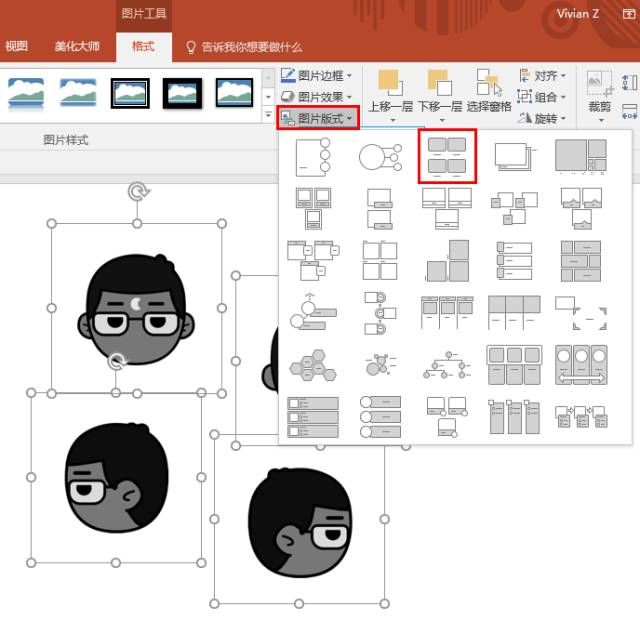
然后就这样一步就把 4 张图片排好了!
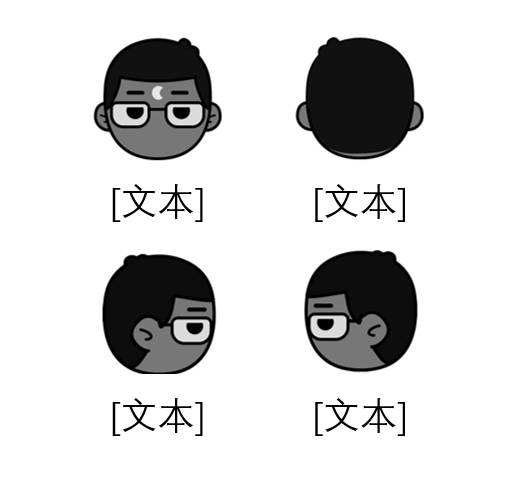
是不是很简单?
再想一想,现在多图排版的问题是不是已经得到了解决?再也不用为团队介绍、部门介绍、专家介绍、学校介绍……等各种烦人的多图排版而烦恼了!
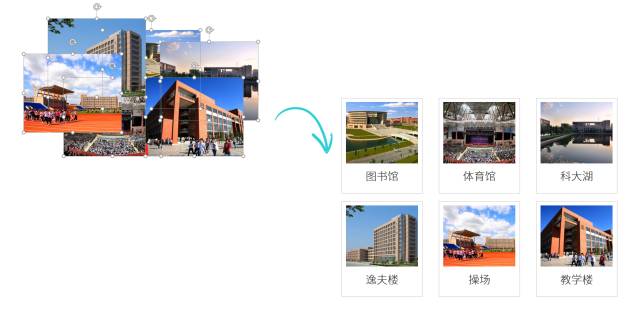
03 字体批量快速替换:替换字体
职场人经常需要修改字体,比如把同事所做的 PPT 中的宋体要改成微软雅黑。
初学者的时候会是一个文本一个文本地修改,有人知道格式刷可以快了一些,但还是很繁琐。
PPT中的【开始】菜单栏中的【替换】相比 Word 中的【替换】多了一个【替换字体】。
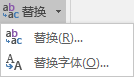
于是一种字体变为另一种字体,一步到位!
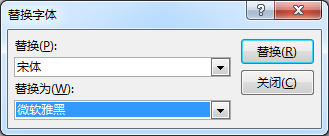
04 字号批量快速修改:美化大师插件
为什么要特意说一下字号的问题呢?
如果你做 PPT 不少的话,应该知道缩小字号会让排版显得很精致。
但这也是一厢情愿。当你把 PPT 发送给领导或客户时,你可能会得到回复,说字号太小看不清,需要全部再放大。这可能会给你带来一些不便,需要做出一些调整。
不行!再大!
再大!
嗯,过了,再小!
再小!
嗯,差不多了……
尼玛因为一个字号每次都得折腾劳资一宿……

还有一个特殊情况,那就是在进行现场演出时,由于对现场场地大小估计不足,可能会将字号设置太小,导致后排的观众看不清。这时,当观众直接喊“看不清!”或干脆低头玩手机时,你可能会感到内心崩溃。
所以,经常还准备上几个不同的版本应对不同的场地,别提有多心酸了……
刚才我们学了【替换】,但只能替换字体,字号可怎么批量改???
PPT 本身没有,但有插件可以做到。
比如使用插件【美化大师】,点击【替换字体】。
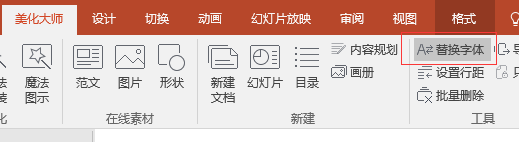
弹出一个页面,可以看到【字号】的选项,在【增减字号】中设置要调节的大小即可对幻灯片字号批量更改。
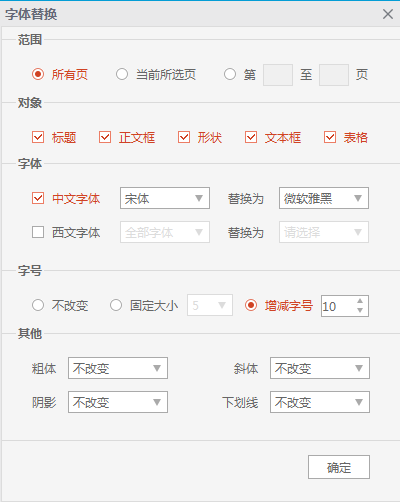
在【对象】中可以选择要更换的对象。比如,只想更改标题的大小,可以只勾选【标题】即可。在【范围】中,可以选择要对哪些页面进行修改。例如,如果想更改整个页面的布局,可以勾选【页面】,如果想更改页面中的某些元素,可以勾选相应的选项,如【标题】或【段落】等。
看看界面应该都看的懂,勾选不同的组合有不同的结果,在这里不再赘述。
05 logo批量快速增删:幻灯片母版
怎么给 PPT 加 logo?
作为一名文章写作高手,我可以按照以下步骤插入公司 logo:1. 在第一页上点击【插入】按钮,选择公司 logo,将其插入到需要的位置。2. 选中公司 logo,将其复制。3. 翻到第2页,将公司 logo 粘贴到需要的位置。4. 继续翻到第3页,将公司 logo 粘贴到需要的位置。5. 翻到第108页,将公司 logo 粘贴到需要的位置。以上步骤可以适用于任何公司,包括我们所在的公司。通过这种方法,我可以确保公司 logo 出现在正确的位置,并且不会破坏文章的结构和阅读体验。
最可怕的事情,并不是在粘贴复制的过程中发生的一系列错误,而是当你完成这些步骤后,会发现老板的位置不好,需要调整,你就需要翻到第一页,删除;翻到第二页,删除……翻到第 108 页,删除……点击【插入】插入logo,放到老板要的位置,复制,再翻到第二页,粘贴……咦,天怎么都黑了……这时,你才发现,自己陷入了一场巨大的麻烦之中。

整整一天时间,只给 PPT 加个 logo 你还得加班,就这你还嫌工资少?
其实,打开【母版】,只需在母版中添加或移动 logo……
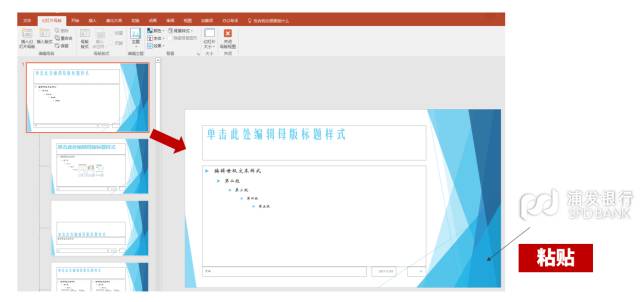
就可以直接批量对整个幻灯片上 logo 进行修改,一步到位!

06 动画批量快速删除:放映时不加动画
当初学习PPT时,总觉得只有炫酷的动画才能显示出自己的牛逼。因此,经常在幻灯片上添加各种 duang~duang 的特效。
但也会遇到由于演示时间不充裕或者其他一些因素,需要去掉动画效果,使用静态的幻灯片。
我可以重新组织这段文字,将其表达得更加专业和简洁。以下是一种可能的新组织方式:最初,我采取了一种笨方法,即翻到第一页,打开动画窗格,然后删除动画。然而,这种方法不仅容易让手残党感到沮丧,还可能导致数据丢失或文件损坏。因此,我建议使用更可靠和高效的工具来解决问题。

后来知道了……在【设置幻灯片放映】中,勾选「放映时不加动画」,一步到位!
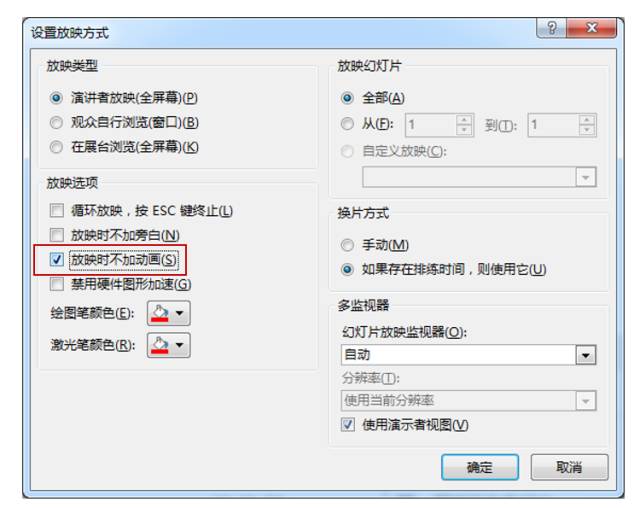
在需要用动画的时候,再取消勾选即可。
07 图片批量快速导入:导入相册
跟朋友一起去游玩回来,或者公司部门组织团建,亦或者组织了一场活动,留下了很多照片。
尊敬的领导,您好。作为一名专业的照片编辑,我深知制作PPT相册需要具备一定的技能和技巧。现在,您要求我们将照片做成一个用于展示照片的PPT相册,或者在年底的时候开年会,要用照片相册回顾一下全年的点点滴滴。为了让您更好地了解制作PPT相册的步骤,我将为您展示一个基本的流程。首先,我们需要选择一些适合用于展示的照片。这些照片需要与整个PPT的主题和风格相匹配,并且需要包含一些代表性的照片,以展示整个PPT的主题。其次,我们需要为照片添加文字。这可以通过添加标题、描述和日期等信息来实现。这些文字需要与整个PPT的主题和风格相匹配,并且需要使用简洁明了的语言,以使观众更容易理解。接下来,我们需要选择一些适合用于展示的照片,并将它们放入PPT中。这可以通过使用PPT中的布局工具来实现,例如导航栏、垂直和水平布局等。最后,我们需要调整PPT的颜色和字体等细节,以使其与整个PPT的主题和风格相匹配。这可以通过使用PPT中的调整工具来实现,例如调整颜色、字体、对比度和亮度等。以上就是制作PPT相册的基本步骤。通过遵循这些步骤,我们可以制作出一个专业、美观和易于理解的PPT相册,以展示我们全年的工作成果和收获。感谢您对我们的支持,祝您工作愉快。
还能怎么做?打开 PPT,新建一张 PPT,插入图片,再新建一张 PPT,插入图片……
但是图片要这样一张张地插入 PPT,就没有省时省力的方法吗?足足几个 G 的照片啊……

其实一键就能生成一个相册!
在PPT的【插入】中找到【相册】,点击下拉菜单中的【新建相册】。
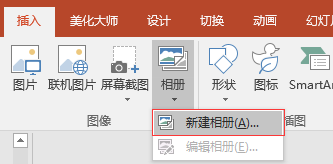
然后在弹出的对话框中选择插入图片来源自【文件/磁盘】,然后框选想要插入的图片后,点击【插入】。
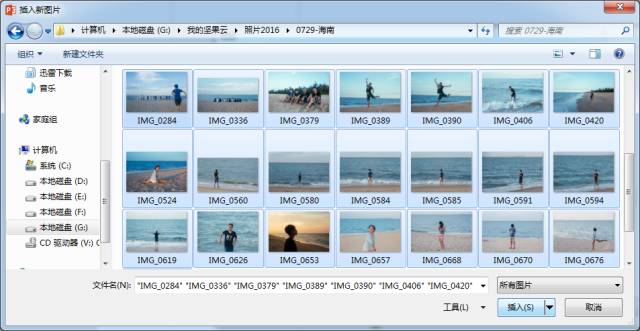
然后在相册对话框单击【创建】图片——
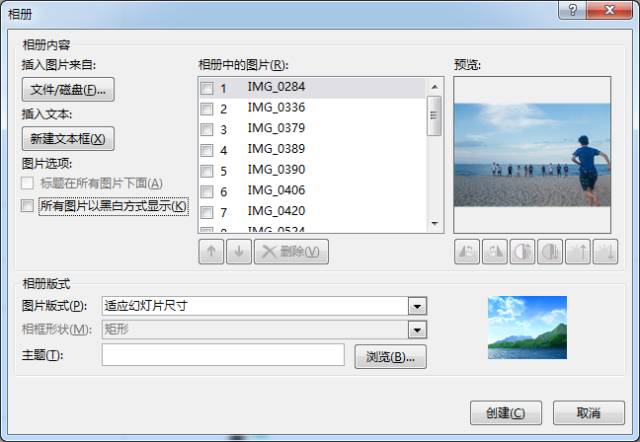
就可以一下子全部导入到 PPT 中了!
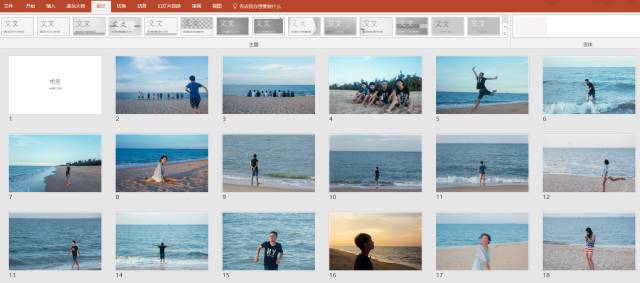
瞧,这样导入图片,是不是高效了很多?然后再加个切换页动画,就能完工啦~
另外,在相册对话框上,还有【插入文本】【所有图片以黑白方式显示】等操作,大家可以根据自己的需求或喜好进行选择。
08 PPT批量快速导出图片:另存为图片
与上一节相反,如果要将 PPT 文件导成一张张的图片,该怎么做呢?
也不难,直接将PPT在【文件】中选择【另存为】,格式选择【jpg】或【png】格式。
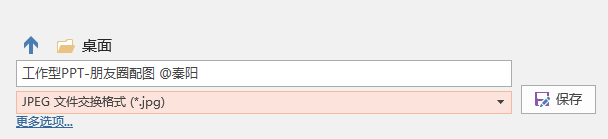
在弹出的对话框中根据需求选择【所有幻灯片】或【仅当前幻灯片】。
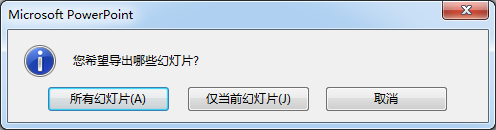
此处选择【所有幻灯片】,就可以自动全部存为图片并打包存在一个文件夹中。
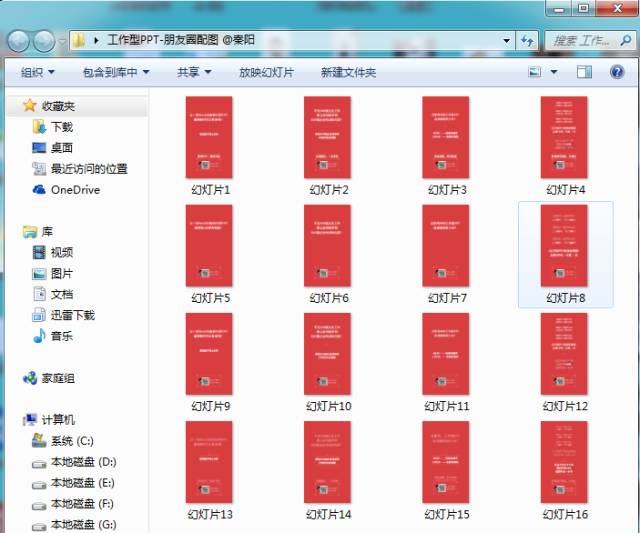
如果你想把自己的 PPT 导成图片版,可以在全部储存为图片后再通过【导入相册】导入 PPT。
如果想更省事,可以通过插件,比如「美化大师」中的【导出】成【全图PPT】。
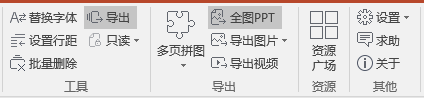
09 图片批量快速提取:修改文件后缀
一份 PPT 中有很多需要在其他地方使用的照片或图片,如何提取PPT文件中的这些图片?
一张一张选中,然后分别【另存为】,还要分别命名……
现在,我想向你介绍一个惊人的技巧:把 PPT 文件的后缀格式改为「.rar」,然后使用解压软件将其解压开来。这样做的结果,你会惊喜地发现,PPT 文件中所有的图片都静静的躺在文件夹中了!
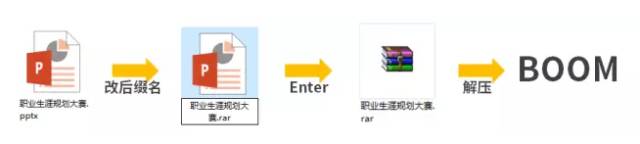
10 模板批量快速应用:主题应用
用PPT白板写了一些 PPT 内容,如何快速应用模板,成为一个 PPT?
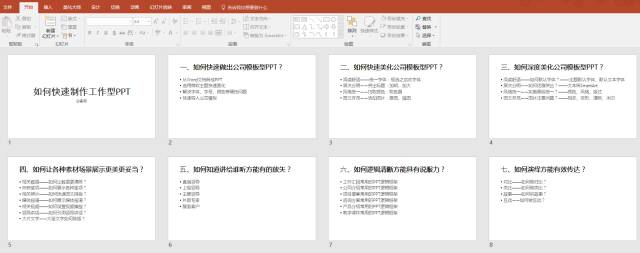
直接在【设计】中点击【主题】,选择一个 Office 自带的主题——
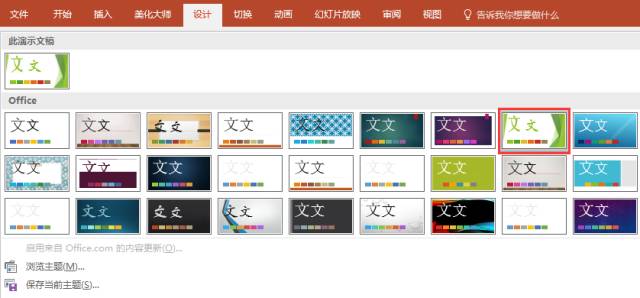
于是一秒钟就可以变成这样——

那要是觉得这些自带的模板不好看或不能使用,想用另外的模板,怎么办?
仔细看一下,其实这些主题下还有一个选项叫「浏览主题」——
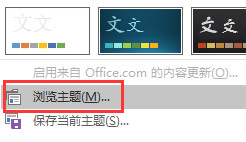
点击【浏览主题】,就可以选择任何一个 PPT 模板:
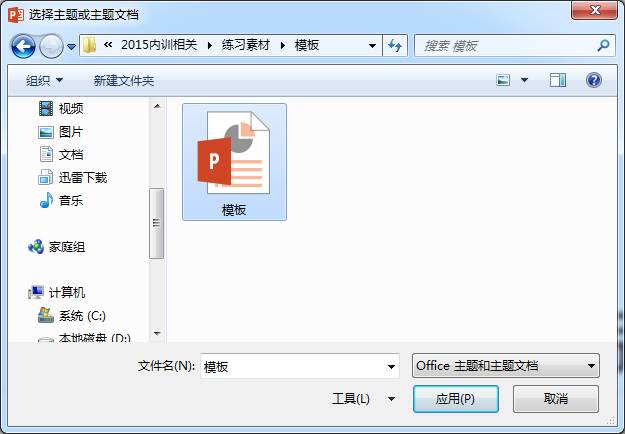
然后点击【应用】,一瞬间,这个模板就全部应用到这个 PPT 了!完美!
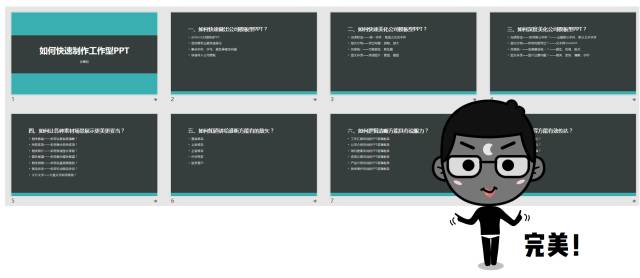
怎么样,今天的这 10 个批量处理,你都学会了吗?
文本批量快速排版:文本转 SmartArt图片批量快速排版:图片转 SmartArt字体批量快速替换:替换字体字号批量快速修改:美化大师插件logo批量快速增删:幻灯片母版动画批量快速删除:放映时不加动画图片批量快速导入:导入相册PPT批量快速导图片:另存为图片图片批量快速提取:改文件后缀模板批量快速应用:主题应用其实以上这些技巧,不过是 PPT 技巧中的冰山一角!
还想系统学习更多这样高效制作的 PPT 技巧?可以购买下方的专栏进行更全面深入的学习哦~

关键词:PPT,制作效率,批量处理,SmartArt,文本,形状,动画,图片,主题,模板,文件格式,压缩软件,解压软件,内容提取,PPT白板,演讲,演示








