如何在PPT中无缝集成PowerBI?一键插入图表+数据见解,体验超乎想象!
文章主题:Power BI, PPT, 数据见解, 图表插入
PPT完美融合Power BI,灵活插入图表并支持数据见解
✨📊【PowerBI与PPT完美对接】🚀在数字化时代,将数据力量融入演示文稿已成为常态。2022年5月的惊喜消息是,PowerBI报告已无缝集成于PPT世界,让信息传递更加生动直观!👩💻💼只需轻轻一点,PowerBI的强大可视化能力就能瞬间点亮你的幻灯片,展现数据背后的故事。📊📈无论你需要展示销售趋势、项目进度还是复杂的数据分析结果,PowerBI的嵌入功能都能确保数据与视觉效果同步升级,提升报告的专业度和说服力。👩💻📊想要让你的PPT不再只是文字堆砌,而是数据驱动的智慧呈现?那就试试PowerBI吧!它不仅简化了数据分析的过程,还让信息传递更加高效且引人入胜。🏆📈记得,下次在制作PPT时,别忘了这个强大的工具,PowerBI将为你的报告增添一抹亮丽的色彩!🎨📊#PowerBI #数据可视化 #PPT设计
最新发布的PPT集成PowerBI插件,你最关心的几个问题
✨📊你的演示将更上一层楼!利用PowerBI与PPT无缝集成,轻松将单个图表嵌入并驱动深入分析。无需跳转,观众即时看到数据洞见,让信息流动无阻。在幻灯片中展现PowerBI的魔力,让数据讲述故事,提升视觉冲击力。记得优化你的内容,利用SEO关键词,让你的演讲更搜索引擎友好哦!💪
下面来看看如何使用这个功能。
在PowerBI服务中的工作区中,打开PowerBI报告,只需右键单击某个视觉对象或打开视觉对象右上角的更多选项 (…)菜单,选择共享>在 PowerPoint 中打开。

在弹出的窗口中复制URL:

然后打开PPT,插入PowerBI加载项,将复制的URL粘贴进去就可以了,或者你也可以直接点击“PowerPoint中打开”按钮,这个图表就嵌入到PPT中了:

并且嵌入到PPT的图表,包括在PowerBI中的所有过滤器。
除了能嵌入单个图表到PPT,现在还可以在PPT中生成”数据见解”。
点击嵌入到PPT中的图表下方的数据选项按钮,选择“数据见解”,如下图:

稍等片刻,就会生成数据见解,并询问你是复制还是直接粘贴到PPT页面上:

我们这里直接粘贴到幻灯片上,然后就会出现一个文本框来显示见解,效果如下:

这个功能相当于PowerBI中的智能叙述,虽然现在数据见解看起来还比较弱,但是有了ChatGPT等AI的融合,相信不久之后,就会变得非常智能。
chatgpt的PowerQuery水平如何?看完这些回答就知道了
体验ChatGPT,看它如何回答PowerBI相关的问题返回搜狐,查看更多
责任编辑:
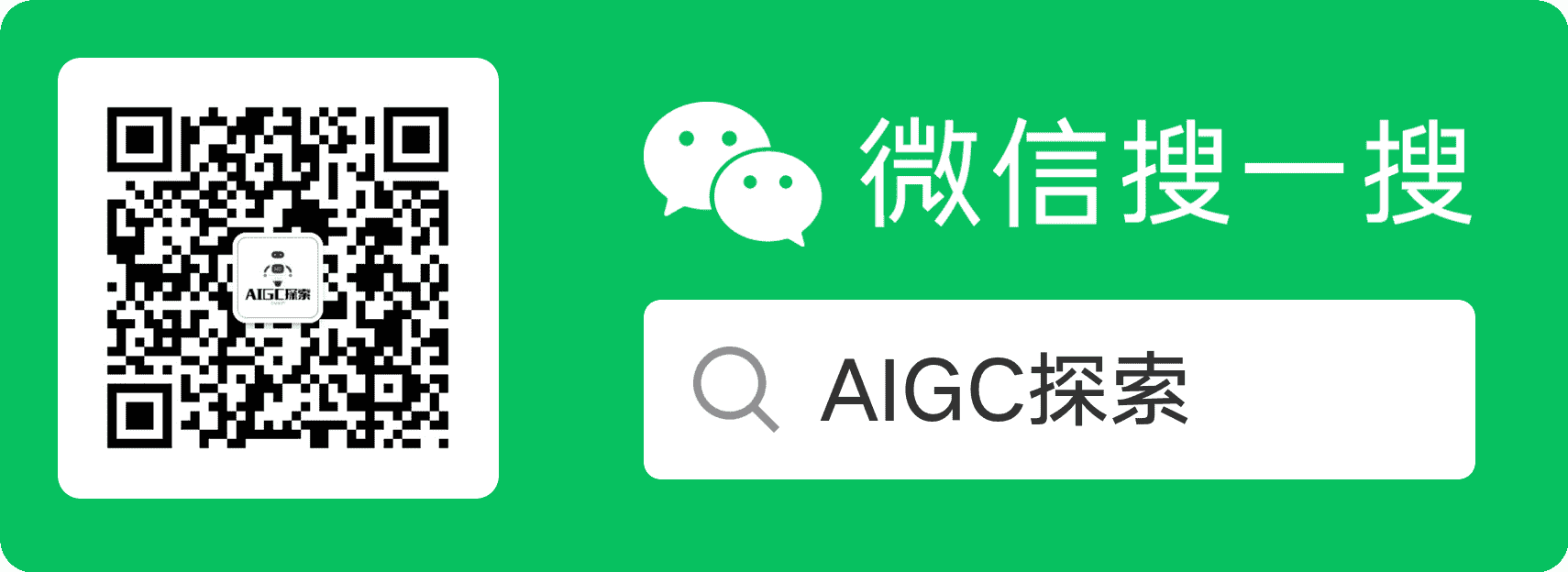
AI时代,掌握AI大模型第一手资讯!AI时代不落人后!
免费ChatGPT问答,办公、写作、生活好得力助手!
扫码右边公众号,驾驭AI生产力!








