使用iSlide打造完美PPT,Word大纲一键转幻灯片,数百图示任你选!数量级设计,快速高效!
文章主题:主题模板, Word大纲导入, PPT设计, iSlide图示库
“很多时候,我们总是边做 PPT 边想内容,注重设计形式,却忽视了内容本身,今天给大家分享一个简单实用,一学就会的技巧,可以帮助快速建立 PPT 中的结构大纲,一键生成相应的内容页面。”在 Word 中建立大纲无论是 Word 文档写作,还是做 PPT,一个思路严谨,结构清晰的大纲框架能让内容得到更有逻辑的传递和表达,建议大家了解一下 Word 大纲视图的功能和导入 PPT 的技巧。新建一个 Word 文档,进入【视图】菜单,选择【大纲】视图,建立你的内容大概结构,标题层级从“1”开始(1表示为 Word 样式中的标题1),以此类推,但通常建议在 PPT 页面上写到第3 层级就差不多了,建立好顶级素材大纲后保存并关闭 Word。Tips:在 Word【开始】菜单,打开【样式】的浮窗菜单,也可以快速选择对应的标题样式。在 PPT 中导入 Word 大纲
打开 PPT,在 iSlide【主题库】中筛选一个合适的主题模板。

✨🚀快速创建PPT只需三步!💡1️⃣ 打开你的电脑,找到那个藏着秘密的【开始】图标,轻轻一点,幻灯片的世界就在眼前!🔍2️⃣ 在那里,寻找闪烁着智慧光芒的选项——【新建幻灯片】,它会指引你到一个特别的地方。💡3️⃣ 点击那个特别的按钮,哦,不,是【幻灯片(从大纲)】,就像魔法师的手指,Word的大纲瞬间变成PPT的魔法页!🔮无需担心文件转换的问题,一切都会自动完成,你的专业内容将以最佳形式展现。🏆记得,下次想要快速搭建演示时,就按照这个步骤来吧!🚀#幻灯片制作 #大纲导入 #高效创作
🌟提升你的演示文稿效率!🚀当Word大纲与PPT完美对接时,每一页都会自动转化为【标题闪闪,内容丰富】的布局,得益于{iSlide}的专业力量,所有主题模板都对这个关键版式进行了深度定制和美化。想要精准定位?别担心,只需轻轻按【ALT+F9】开启参考线,它们会成为你操作的隐形指南,确保每处改动都精确无误地对应到PPT的每个区块。🚀利用{iSlide}的主题库,让你的演讲内容像艺术品一样精致,而无需担心格式混乱。让观众的目光聚焦在你的观点上,而不是那些复杂的排版上。🏆记得,每一次精心设计的幻灯片都是你智慧和专业魅力的展现,用{iSlide},让你的信息传递更加流畅,更具说服力!💪
导入顶级素材 Word 大纲之后,PPT 就有了整体性的结构,对于“要做多少页面”,页面中“要陈述的主要内容是什么”就可以一目了然了。
接下来在具体的页面设计时,就可以根据页面中的内容结构,借助于 iSlide【图示库】功能,筛选导入所需的图示,快速完成页面的设计。Tips:判断当前页面内容结构的数量级,在 iSlide【图示库】搜索中直接输入数字,快速找到适合的图示页面下载套用。
插入的图示会自适应当前主题风格,色彩及布局版式。iSlide【图示库】资源:#602594
可以在同一数量级下选择匹配文本内容的图示,或者尝试不同风格。
iSlide【图示库】资源:#751711
iSlide【图示库】资源:#6541顶级素材45
拷贝粘贴文本完成最终的设计,如果有要替换的图标,插图,图片,也可以使用 iSlide 对应的在线资源库快速完成替换,这样处理 PPT 是不是会更方便快捷呢~
标题样式的对应规则使用 Word 中的大纲视图时,“标题1”对应 PPT 中的页面标题,标题2-标题5,对应内容文本框中的各层级。需要注意的是 Word 中的“正文”样式的内容是无法对应到 PPT 中的。(可以理解为 PPT 导入 Word 大纲只对应各级标题文本,所以才叫大纲嘛)。
Word 大纲中的层级
PPT 导入 Word 大纲后的层级
Word 大纲中设定的项目符号不会被导入到 PPT 中,而是会适配当前 PPT 的项目符号和层级。顶级素材可以在 PPT【视图】菜单中的【幻灯片母版】中,修改 PPT 中对应的项目符号和层级,已使结构层级更清晰。
当然了,如果大家装了金山文档,也可以尝试金山文档中的思维导图创建内容结构,再导出到【PPT 大纲文件】,非常方便,金山文档的协作功能给编辑者带来了很大的便利性,甚至会感觉到“充满惊喜”!iSlide 首发Hansen 文章Jason 内容校对Wangxian 责任编辑Duck 文章头图
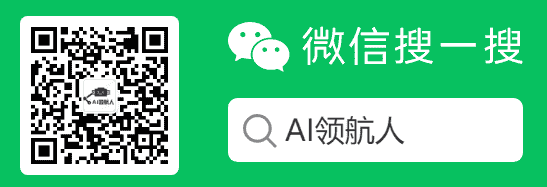
AI时代,掌握AI大模型第一手资讯!AI时代不落人后!
免费ChatGPT问答,办公、写作、生活好得力助手!
扫码右边公众号,驾驭AI生产力!







