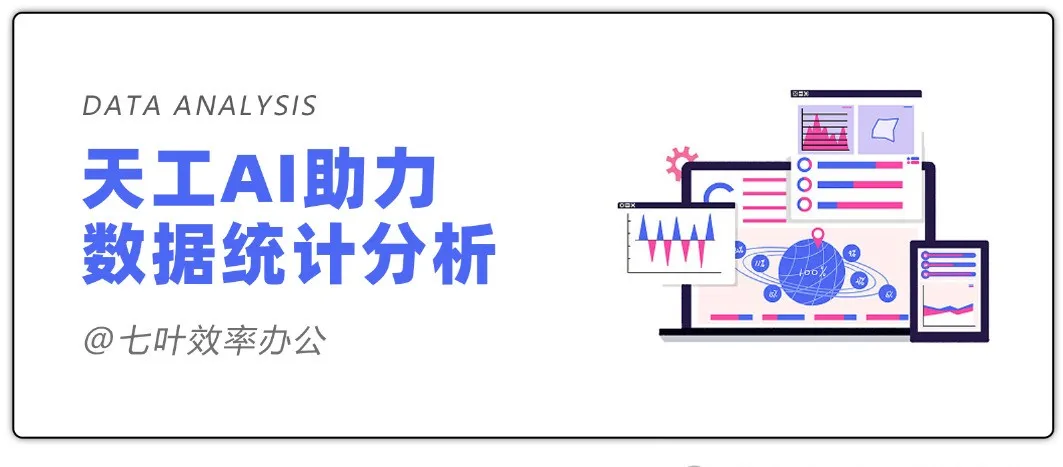🔥教你用PPT做出超炫工作概览!动态目录+飞入动画,一步get大功告成?🔥
文章主题:PPT, 制作工作概述, 动画效果
今天给大家分享的内容是:利用ppt制作工作概述目录,首先看一下效果图

静态图
动态图

插入形状选择矩形,圆顶角矩形,绘制图形


点击工具栏格式,形状轮廓调整为无轮廓

选中当前矩形,顺时针旋转90度,调整矩形大小,使当前矩形位于幻灯片左侧居中

点击工具栏格式,对齐选择垂直居中

接着插入形状,流程图,存储数据

选中当前图形形状,轮廓调整为无轮廓

在当前矩形鼠标右键,调整转换选择水平翻转

接着,选中当前形状,鼠标右键,编辑顶点,调整左右两侧半圆弧度及形状长度,调整完形状,如图所示



接着点击工具栏插入形状,椭圆,按住shift键绘制正圆

选中当前形状,鼠标右键,点击设置形状格式

在右侧属性栏填充颜色调整为白色

线条宽度调整为4.5原创素材磅

调整圆形轮廓颜色,与其它开关颜色一致,连接类型调整为圆角

选中圆形与右侧形状复制三份

调整图形整体位置,将第二行形状与第四方形状颜色改为黄色

第二步,插入文本内容,文本内容插入完之后

第三步,点击工具栏动画,打开动画窗格,给左侧形状添加动画,选中当前形状,点击工具栏动画,选择擦除效果

双击打开该动画,方向选择自左侧,计时参数默认,确定


选中目录文本框,点击工具栏动画,添加动画,选择更多进入效果

选择空翻效果后确定

✨点击英语目录按钮,即可轻松实现空翻动画,每个环节都充满惊喜!接下来,轮到圆润可爱的图标上场了!从第一个到第四个,无一例外,它们将与你一同跃动,带来不一样的视觉享受。🚀让每一页都生动起来,用空翻效果为你的内容增添无限魅力吧!记得,SEO优化已融入其中,让搜索引擎轻松找到你的亮点哦!😊
选中年度工作概述形状,点击工具栏动画,添加飞入效果

双击打开飞入动画,设置方向自左侧

计时选项卡原创素材期间调整为1点25秒,确定

选中年度工作概述,点击工具栏动画刷

点击工作完成情况,将1的动画效果复制到第二个形状之上,第三个形状、第四个形状同样操作


最后按F5预览

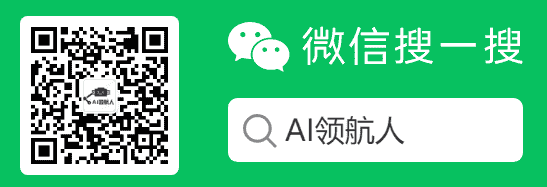
AI时代,掌握AI大模型第一手资讯!AI时代不落人后!
免费ChatGPT问答,办公、写作、生活好得力助手!
扫码右边公众号,驾驭AI生产力!